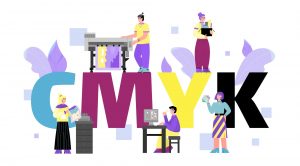コンピューターの画面にプリンターが「オフライン」と表示されて印刷できなかった経験はプリンターあるあるですよね。
今回は、プリンターがオフラインになっている場合の対処方法を説明します。
ひとつずつ順に確認することできっと問題は解決するはずです。
ちょっとした単純なミスでプリンターが使えないことって普通にあるんですよ。
チェックすべき項目

プリンター本体に「エラー」が表示されている
まず、プリンター自体に問題が発生しているかを確認しましょう。
プリンターのディスプレイに「エラー」と表示されていたり、エラーランプが点灯、点滅したりしている場合は、プリンター本体の不具合と確認できます。
プリンターの型番によって対処方法は異なるので、プリンターの取扱説明書に記載されている解決策を確認しましょう。説明書が手持ちになくてもインターネット上で説明書をダウンロードすることもできますし、エラーコードでの検索も可能です。
【チェックポイント】
- プリンター本体にエラーメッセージが出力している
- プリンター本体にエラーランプが点灯、点滅している
プリンター本体の電源が入っているかを確認する
プリンターにエラーが出ていない場合、基本的な事から確認していきます。
そもそもプリンターの電源が入っていない場合があるので、電源を入れることで問題は解消できます。
また、電源がコンセントに差し込まれていない場合も、プリンターの電源は入れられないので確認しましょう。
プリンターの電源が切れている状態では、PCでは「オフライン」と表示されます。
【チェックポイント】
- プリンター本体の電源ボタンを確認
- プリンター本体の電源ケーブルをさし直す
USBケーブルが抜けていないかをチェックする
プリンターの電源が入っていても、PCとプリンターの接続に不具合があればPCではプリンターは「オフライン」と表示されます。
USBケーブルの問題であることが多いので、プリンターの電源を切ってからUSBケーブルを抜き差しすることで「オフライン」が回復することがあります。
USBケーブルを挿しなおしてからプリンターの電源を入れるのがポイントです。
【チェックポイント】
- プリンターの電源をOFFにしてUSBケーブルを抜きさしする
- ケーブルを挿してからプリンターの電源をONにする
これらはプリンター側の問題ですが、問題が解消しない場合は、パソコン側の設定を確認しましょう。
パソコン側の設定を確認

パソコンの設定に問題がある場合があります。パソコンのネットワーク設定によってオフラインになっている可能性があるので、対処手順を確認しましょう。
【Windows10でプリンターの設定をチェックする方法】
- コントロールパネルを開く。
コンピューター画面の左下にある検索ボックスに「コントロールパネル」と入力し検索。
表示された「コントロールパネル」をクリック。
「コントロールパネル」のポップアップが表示されます。 - 「印刷ジョブの表示」を開く。
コントロールパネルに表示している「デバイスとプリンター」をクリック。
対象のプリンターのアイコンをクリックし選択状態にする。
ツールバー「印刷ジョブの表示」をクリック。
印刷ジョブメニューのポップアップが表示する。 - 3.「プリンターをオフラインで使用する」の状態を確認する。
印刷ジョブメニューのツールバー「プリンター」をクリック。
メニューのリストが表示されるので、「プリンターをオフラインで使用する」にチェックが入っていないか確認。
もしチェックがONになっている場合、クリックしてOFFにします。
「プリンターをオフラインで使用する」のチェックがOFFであれば、プリンターはオンラインで使用できる状態です。
【チェックポイント】
- 「プリンターをオフラインで使用する」のチェックを外す。
「プリンターをオフラインで使用する」に頻繁にチェックが入ってしまう場合
何度「プリンターをオフラインで使用する」のチェックを外しても、設定が元に戻る事象があります。
- ・USBケーブルの不具合の場合
原因は、USBケーブルが断線しているか、USBケーブルの接続が緩んでいることが原因にあります。
USBケーブルを挿しなおすことで解決する場合もありますが、頻繁に起こるようであればUSBケーブルを買い替えることで解決することもあります。
【チェックポイント】
・USBケーブルを抜き差しして問題が回復するようであれば、USBケーブルを買い替える - ・複合機で「双方向」をサポートしていない場合
他にも、使用している複合機の特性が「双方向」に対応していない場合は、同じ事象が起きるので確認しましょう。
パソコンとプリンター間で情報交換ができない状態になっている可能性があります。
【Windows10でチェックする方法】
- コントロールパネルを開く。
コンピューター画面の左下にある検索ボックスに「コントロールパネル」と入力し検索。
表示された「コントロールパネル」をクリック。 - 「プリンターのプロパティ」を開く
「機器とプリンター」をクリック。
対象のプリンターをクリック。
「管理」をクリック。
「プリンターのプロパティ」をクリック。
対象のプリンター名のポップアップが開きます。 - 「双方向サポートを有効にする」
タグ「ポート」をクリック。
「双方向サポートを有効にする」のチェックを入れる。
この設定でオンライン状態になりやすくなるかもしれません。
【チェックポイント】
- 「双方向サポートを有効にする」にチェックを入れる。
その他にも、PCの再起動をすれば解消したり、プリンターのドライバを更新したりすることで接続しやすくなるので確認してみてください。