レンタルプリンターサービスを展開する「プリント革命」。
その名前は聞いたことがあるけれど、実際にレンタルプリンターを使ったことがないという方は、実際にどのような方法でプリンターが使えるようになるのか、興味があるのではないでしょうか。
そこで今回は実際に注文から返却まで、どのような方法、どんな使い勝手なのかを詳しくレポートしていきたいと思います。
注文はウェブから簡単に完了
プリント革命の注文方法は、基本的にはウェブページから行います。
まず
https://printing.ink-revolution.com/register
にアクセスすると、レンタル可能なプリンターの一覧が表示されますので、レンタルしたい機種を選択します。
今回は、中型複合機として充実したスペックの「BIJ-E18」をチョイスしてみました。
BIJ-E18の使い勝手に関しては後ほど詳しく紹介しますが、BIJ-E18は
「スピード〇、A3対応で 複合機からの乗り換えに最適のオフィス向け万能モデル」
という説明があるとおり、既存の大型複合機からリーズナブルなモデルに乗り換えたい際に選ぶのがベストなモデル。
ちなみにこのページでは「1年コース」という、1年契約することで月額料金が安くなるプランもありますので、長期利用が確定しているのならこちらを選んでも良いでしょう。
注文する際には利用したいプランの台数を指定することになるのですが、これは「プリント放題」と「ライトプラン」のいずれかから選びます。
プリント放題は、どれだけプリントしてもインク代が不要なプラン。
ライトプランは、インクがなくなるごとにインクを購入するプランとなります。
大量にプリントする場合はプリント放題プラン、そこまでプリントしない場合はライトプランを選択します。
プランの台数と注文情報を入力
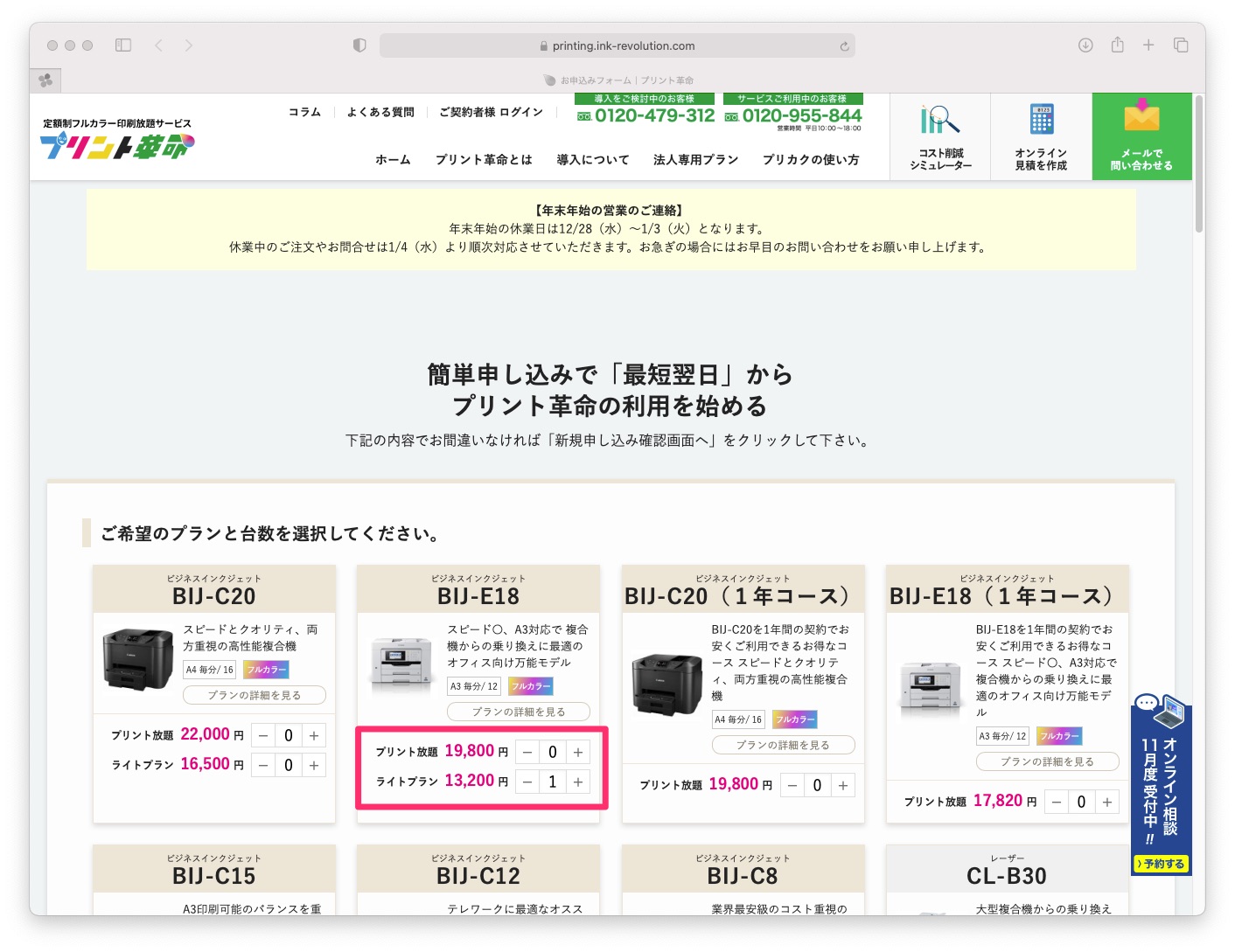
台数の指定は「+」をクリックして数字を「1」に指定します。
もちろん複数台必要な場合は「+」「-」ボタンで、必要な台数を指定できます。
レンタルするプランと台数を設定したら、続いて画面をスクロールし「お客様の情報を入力してください」の項目に各種情報を入力していきます。
入力する項目は
- メールアドレス
- パスワード
- 会社名
- ご担当者名
- 電話番号
- 郵便番号
- 住所
- 備考欄
- 配送先
となります。
必要な項目を入力したら続いて「お支払い情報」を入力します。
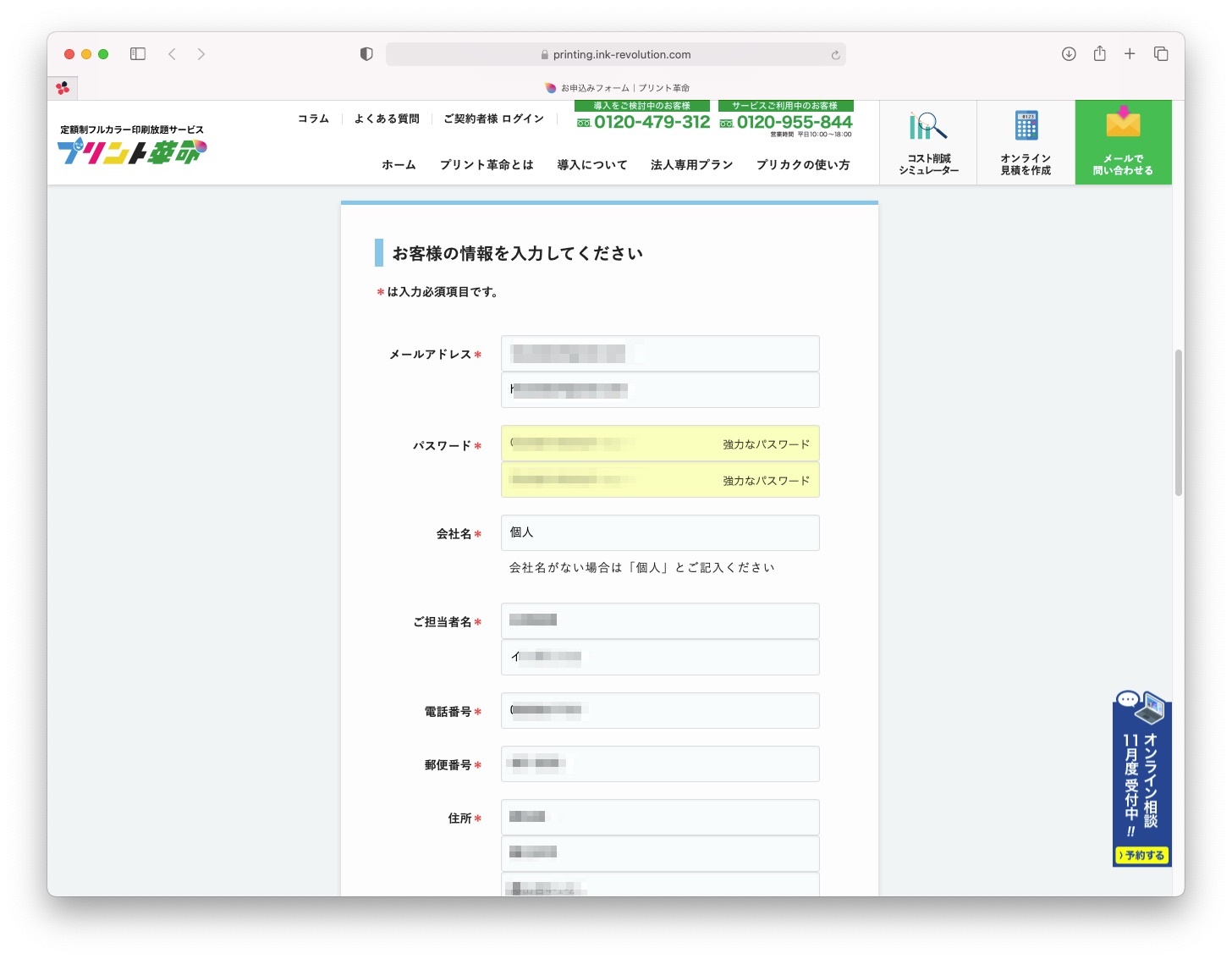
支払い方法を設定する
支払い方法は「クレジットカード」と「銀行振込」の二つから選択できます。
銀行振込を利用する場合は「マネーフォワード」という決済サービスを利用することになります。
最後に「確認画面へ進む」ボタンをクリックすると、ここまの入力内容の確認画面が表示されますので、入力間違いがないか確認しておきます。
間違いなければ画面下の「新規申し込みを完了する」をクリックすれば、注文完了です。
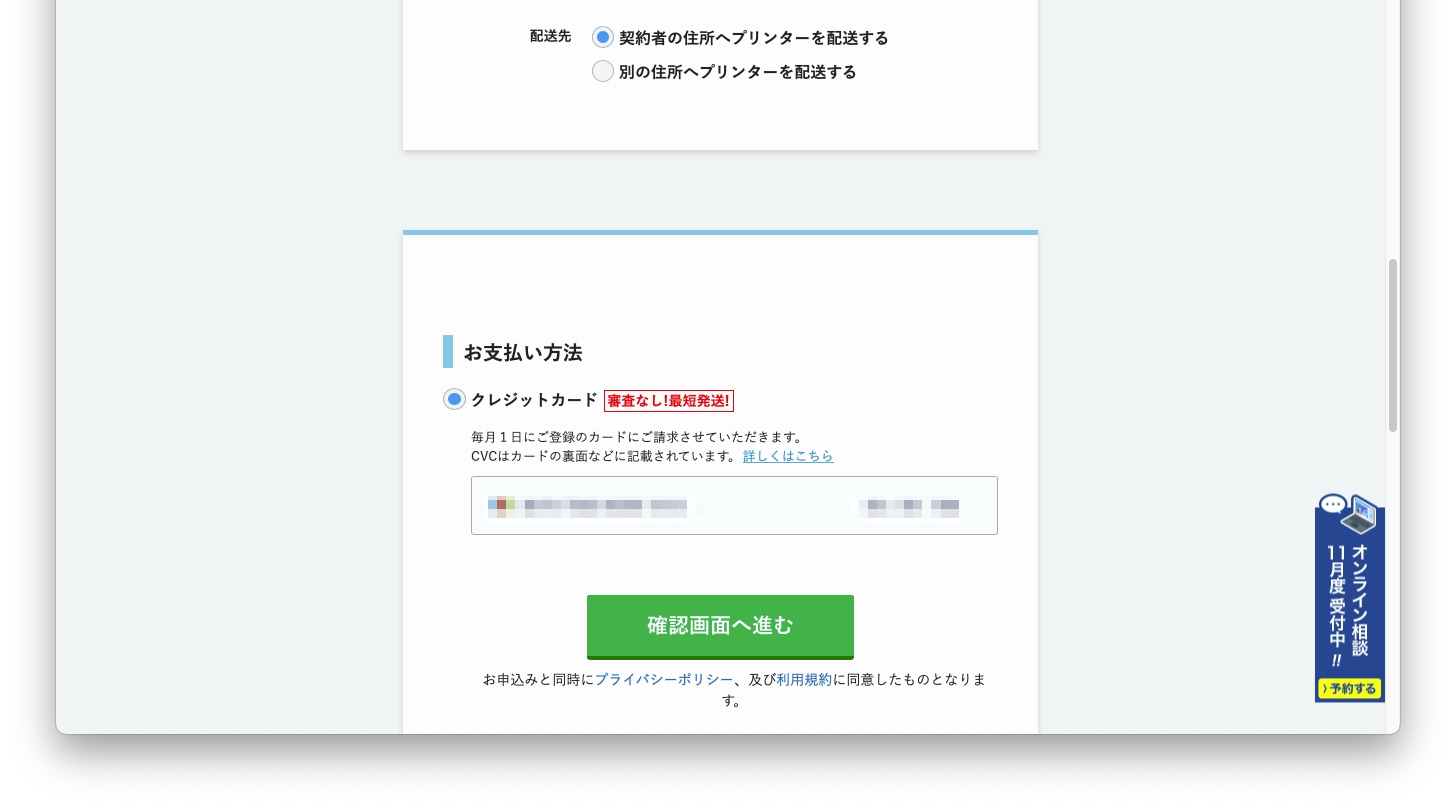
プリンターの設置
注文から数日でプリンターが到着しました。
今回注文したモデルは中型の複合機で、サイズはそれなりに大きいため事前に設置場所を確保しておきました。
プリンターは通常の宅配便で発送されます。

箱は思ったより大きく、宅配便のお兄さんに「お疲れさまでした」と伝えながら、受け取りました。
プリンターが入っている箱はほぼ立方体で、縦横高さ共にそれなりのサイズとなっています。
そのため、箱の中から本体を取り出すのはそれなりに大仕事です。
力のある男性なら一人でも出せないことはありませんが、できれば二人以上で作業するのがおすすめです。
発泡スチロールの緩衝材などを外し、ゆっくりと本体を取り出します。
ここでひとつ気をつけたことが、発泡スチロールの緩衝材の扱いです。
あまり雑に発泡スチロールを取り外そうとすると、場合によっては発泡スチロールが割れてしまうかもしれません。
レンタルプリンターは原則的に契約が終わったら返送しなければなりませんので、もし発泡スチロールを割ってしまうと、返送の時の梱包が面倒なことになるかもしれません。
本体を引き出す方法は箱にも書いてありますが、本体を包むビニール袋の両端を引き上げます。
取り出したプリンターを事前に用意した設置用のデスクにのせて、ビニールをはがせばとっても立派な外見のプリンターの設置が完了します。

電源を入れて初期設定
プリンターを設置したら、続いて本体各部を固定しているテープを剥がす作業となります。
このテープは輸送中に可動部分が勝手に動いて故障するのを防ぐためのテープですから、使用する前に剥がしてしまわなければなりません。
テープは比較的簡単に剥がれるタイプのものですが、可動部分についているため無理矢理剥がすのではなく、身長に剥がすのが正解でしょう。
ちなみに返却する際の梱包時、初期状態にまったく同じ場所にテープを貼りなおす必要はないため、そこまでシビアに貼ってある場所を覚えておく必要はありません。
テープを剥がしたら、次に電源ケーブルをコンセントに差し、電源をオンにします。

このあと初期設定となります。
初期設定の方法はマニュアルを見ながら進めても良いですし、本体の液晶画面をチェックしながら進めることも可能です。
初期設定はまず日付の設定からスタートします。
この設定の時に、今回選んだBIJ-E18の便利さをまず実感するかもしれません。
このBIJ-E18は、エプソンのインクジェットプリンターとしてハイエンドクラスに属する機種ですから、低価格帯のモデルにはない使い勝手となっています。
その一つの例が、液晶画面での情報表示と、タッチパネルによる文字入力ができるという操作性です。
まずは年月日の表示形式を設定することになりますが、この作業も液晶上のボタンをスマホと同じ感覚でタッチするだけですから、操作方法で悩む心配もありません。
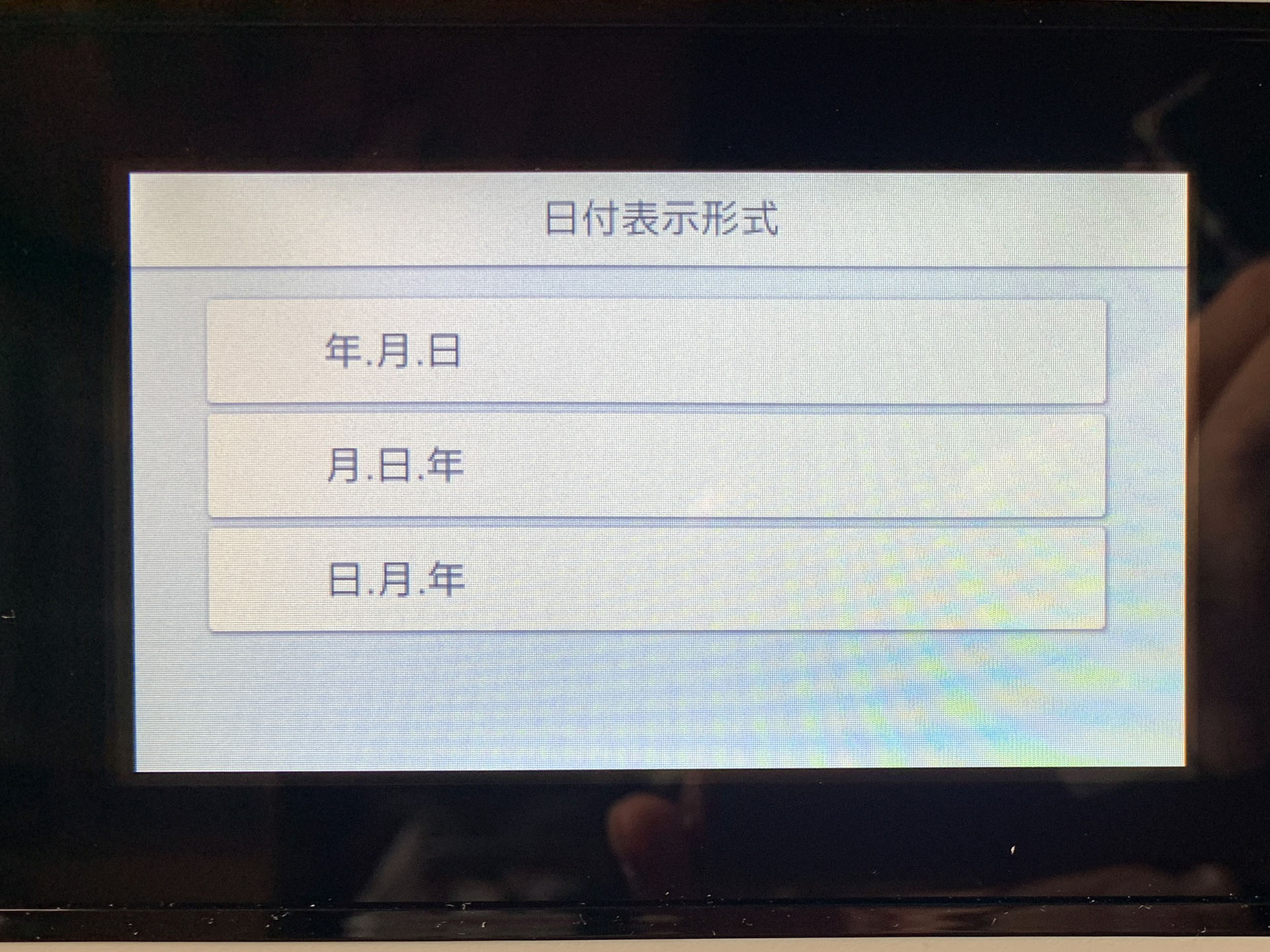
インクカートリッジを入れる
電源を入れてさ書の設定が完了したら、次にインクカートリッジをセットする作業となります。
この作業に関しても液晶に情報が表示されるので、それに従って進めればオッケーです。
もちろん同梱されている紙の取扱説明書にもインクカートリッジのセット方法が書かれていますので、より確実に作業をしたいのなら紙の説明書も見ながら進めた方が良いでしょう。

設置作業の中で一番ポイントとなるのが、このインクカートリッジの取り付けかもしれません。
気をつけるポイントとしては、カートリッジを入れる方向と、順番です。
カートリッジを取り付ける際は、まず本体の丈夫スキャナーユニットを開きます。
スキャナーユニットを開くとインクカートリッジを取り付ける部分に水色のカバーが掛かっていますのでこれを開けます。
次に本体に同梱されているインクカートリッジを袋から出し、カートリッジに貼られている黄色いタグをはがします。

カートリッジは4色あり、カートリッジ側とプリンター側にそれぞれの色が描かれていますので、色を合わせてはめ込んでいきます。
この際、はめ込む方向も間違えないようにしましょう。
もちろん正しい方向でしか取り付けられないようになっていますが、間違った方向で無理矢理はめようとすると、部品が破損してしまう可能性もあるので注意しましょう。
1色のインクカートリッジがケースの中にピッタリ収まったら、取り付け完了。水色のカバーを閉めて、スキャナーユニットも元の位置に閉じましょう。

インクカートリッジを取り付け終えると液晶に
「重点が終了するまで(約4分)は、電源を切らないでください」
と表示されますので、指示に従ってしばらく待ちます。
「初期充電が終了しました」
と液晶に表示されれば、本体へのインク充填の完了です。
用紙サイズを設定する
今回選んだBIJ-E18は、フロントに二つの給紙カセットと、背面上部に手差しと例があります、
そのためそれぞれどの用紙を入れるのかを設定しておかなければなりません。
使用する用紙サイズの設定を液晶画面で選択しておきましょう。
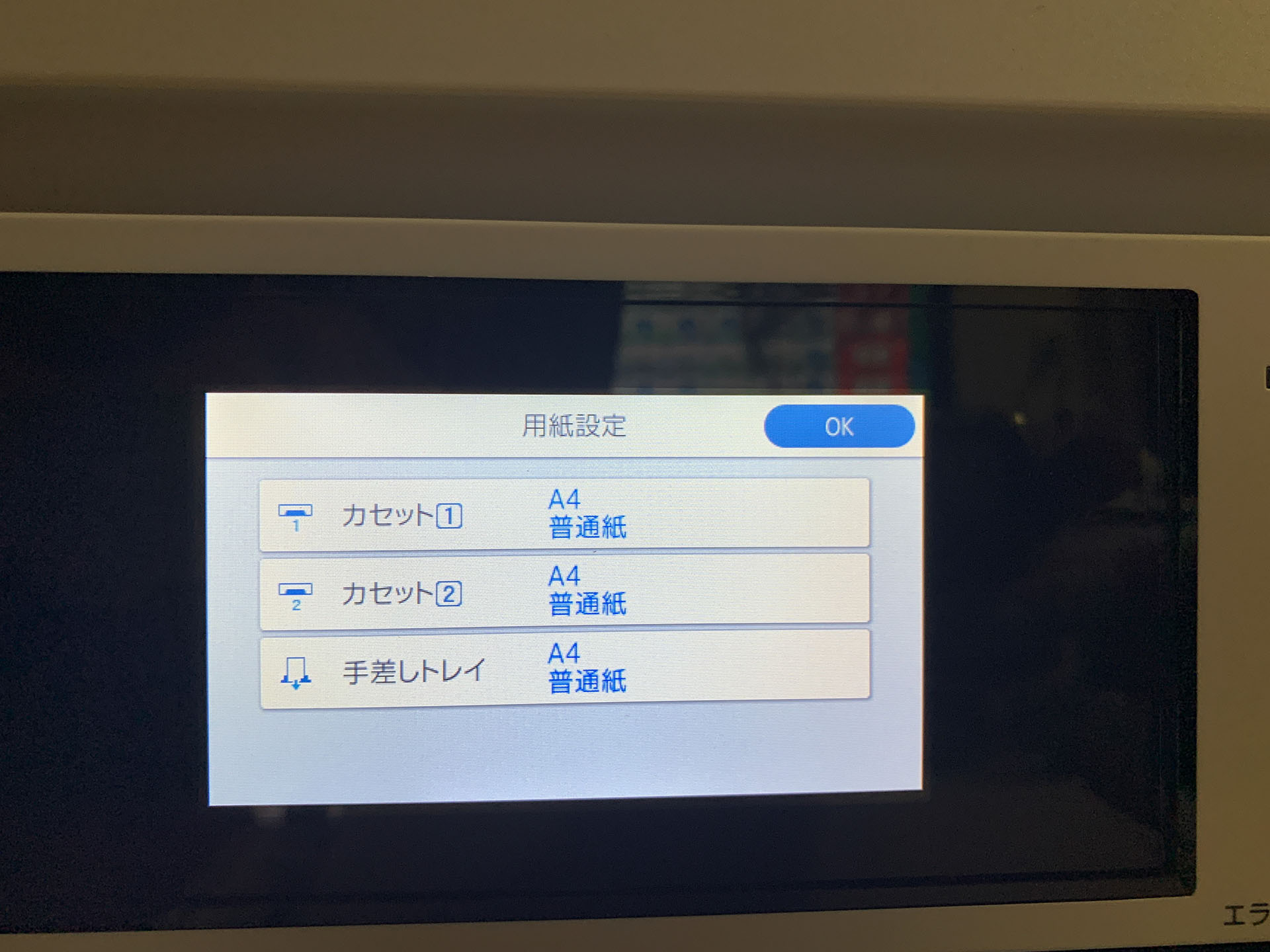
今夏はすべてA4普通紙にしておきました。
変更したい場合は液晶上のボタンを押して、使用する用紙サイズと種類を選びます。
用紙サイズを設定したら、実際にカセットに用紙をセットしておきましょう。
FAXとして使用する場合、次にFAXの設定を行います。
その際には、電話回線のモジュラージャックを本体に接続しておきましょう。
プリンターをパソコンと接続する
インクの充填が完了すれば、これでプリンターが使えるようになりました。
しかし実際に使うためには次にパソコンとプリンターを接続する必要があります。
パソコンとプリンターの接続方法は大きく分けて無線のWi-Fiで接続する方法と、有線のUSBで接続する二つの方法があります。
今回はMacBookとWi-Fiを使って接続してみました。
Wi-Fiを使った接続方法にも複数やり方があるのですが、今回はWi-Fiのルーターとプリンターを接続します。
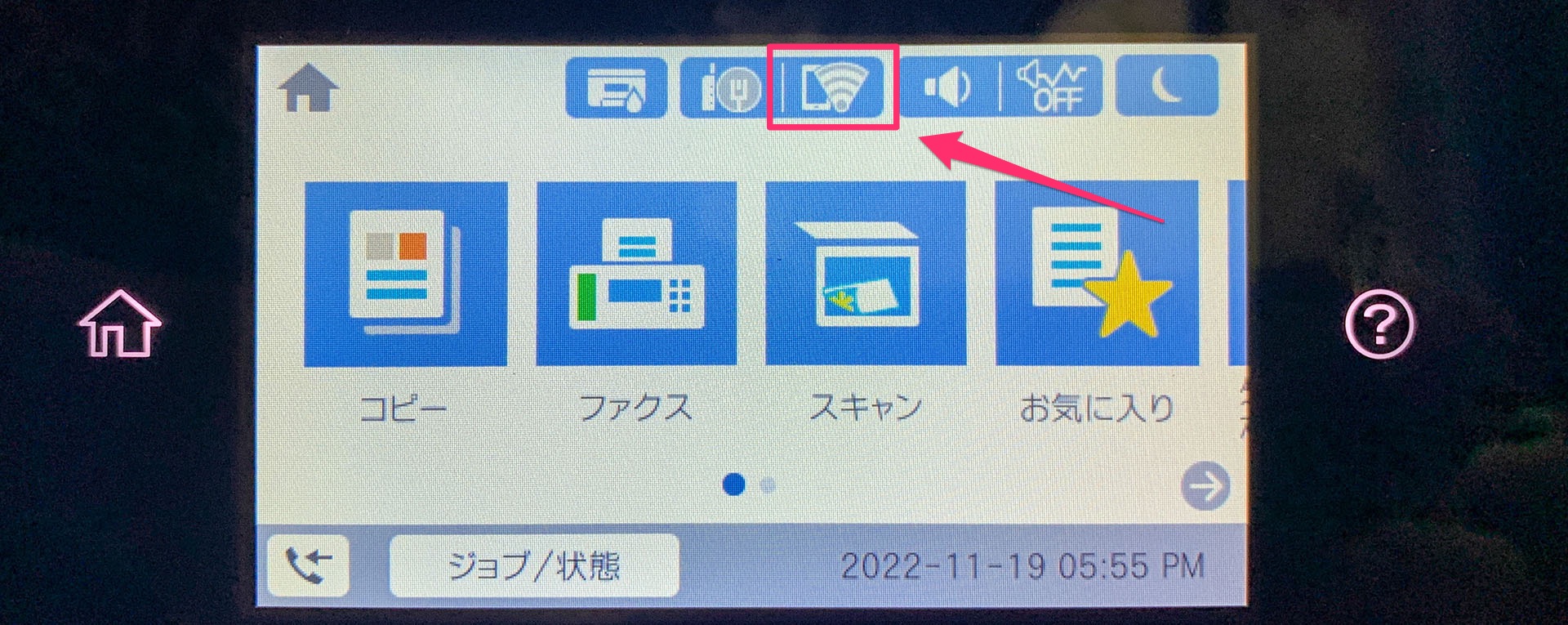
この接続設定も、本体の液晶画面上ですべて操作可能です。
Wi-Fiの設定は、液晶画面のWi-Fi設定アイコンをタップすることで設定画面が出ます。
スマホとWi-Fiを接続するのと同じように、Wi-Fiルーターのアクセスポイントを選択し、Wi-Fiのパスワードを液晶上のキーボードで入力します。
このような操作も、タッチ液晶で操作できる機能が役に立ちます。
プリンターがWi-Fiに接続されたら、後はパソコンからネットワークプリンターを選択すればプリント可能となります。
このあたりの設定はOSによって異なりますので、使用しているOSのプリンター設定の方法を確認してください。
ちなみにMacBookの場合は特に設定する項目はなく、プリント時に接続したプリンターを選択するだけで印刷可能となりました。
プリント革命だBIJ-E18の使い勝手
さて、パソコンとプリンターの接続が終わったので、いよいよ実際にプリントして使い勝手を確認してみます。
自動で「飛び出す」排紙トレイが便利
はじめてプリントした時にまずびっくりするのが、パソコンからプリントキューを送ってデータがプリンターに送信されると、自動的に「スッ」と排紙トレイが飛び出してくるギミックです。
通常の設置時はほぼ突起のない状態の本体から、プリントした印刷物が排紙される時だけ手前の排紙トレイがポップアップするので、使っていない時は無駄な出っ張りのないコンパクトな状態で設置できるわけです。

さすが長年プリンターメーカーとして高い人気を誇るエプソンならではの親切設計だなと、感心してしまいます。
両面印刷も自動でできる
印刷時の設定で「両面印刷」を指示しておけば、自動的に一度プリントしたペーパーを再度給紙し、裏表に印刷されて排紙されます。
両面印刷を使えば消耗品の用紙を半分に節約できますから、コストダウンにもつながるため上手に活用したい機能です。
印刷品質も十分なクオリティー
プリントした印刷物はインクジェットプリンターとしてはクオリティーの高い印刷品質といえるでしょう。
レーザープリンターのようなテカテカした刷り上がりではなく、どちらかというと落ち着いたトーンのカラープリントとなるのがインクジェットプリンターの特徴ですから、どちらが良いかは好みの問題ともいえるでしょう。
ビジネス用途で考えれば、若干ビビッドすぎるレーザープリンターのトナーによる印刷よりも、普通紙の髪質になじみやすいインクジェットプリンターの質感の方がマッチするのではないかとも思います。
印刷速度はまずまずのレベル

印刷速度もインクジェットプリンターとしては早いレベルといえるでしょう。
プリンターから印刷する場合はデータの転送時間などもありますから、印刷スピード自体がそこまで求められる機会はないはずです。
機械的な動作が多くなるインクジェットプリンターの印刷ですから、瞬時に印刷物が刷り上がるというわけにはいきませんが、一般的な仕様であればまったく問題ないスピードといえるでしょう。
もしどうしても、高速で印刷を終えなければならないほどプリントするものが立て込んでいるようなオフィスであれば、レーザープリンターの導入を検討した方がいいかもしれませんが、そうでなければ必要十分なスピードで印刷できます。
・コピーの際にはオートシートフィーダーが便利
コピーをする際には本体上部を開きスキャナーに原稿を設置する方法も使えますが、それ以上に便利なのがオートシートフィーダです。
オートシートフィーダーとは自動的に原稿を読み込むための装置で、複数枚の原稿をセットしてコピーボタンを押せば、原稿の位置調整や入れ替えをすることなく一気にコピーが完了します。
もちろん一枚だけのコピーでも利用可能で、コピーの際の手間を一気に軽減できるのがなによりの魅力となります。

見た目よりも省スペースで利用可能
このようにインクジェットプリンターとしてハイクラスな性能と、大型複合機並みの用紙カセットの採用、両面印刷機能、オートシートフィーダーなどが使えるというのが、このモデルの魅力となります。
さらにコンパクトさが追求され、使っていない時は排紙トレイが本体内に収納されているため、設置場所がコンパクトですむというのも中型機ならではのメリットといえるでしょう。
置き場所を限定したいながらも、性能的に妥協したくないという方に、おすすめの一台がこの、BIJ-E18となります。

解約時の返却の方法
プリント革命の契約を終了する場合、どのような手続きが必要になるのかも気になるところかもしれません。
契約を終えてプリンターを返却する際の手順は、次のようになります。
解約申込みはお問い合わせフォームから
プリント革命のサイトの「お問い合わせフォーム」から、解約したい日の一ヶ月前以上前に解約したい旨を連絡します。
お問い合わせフォームは、サイトの一番下から開くことができます。
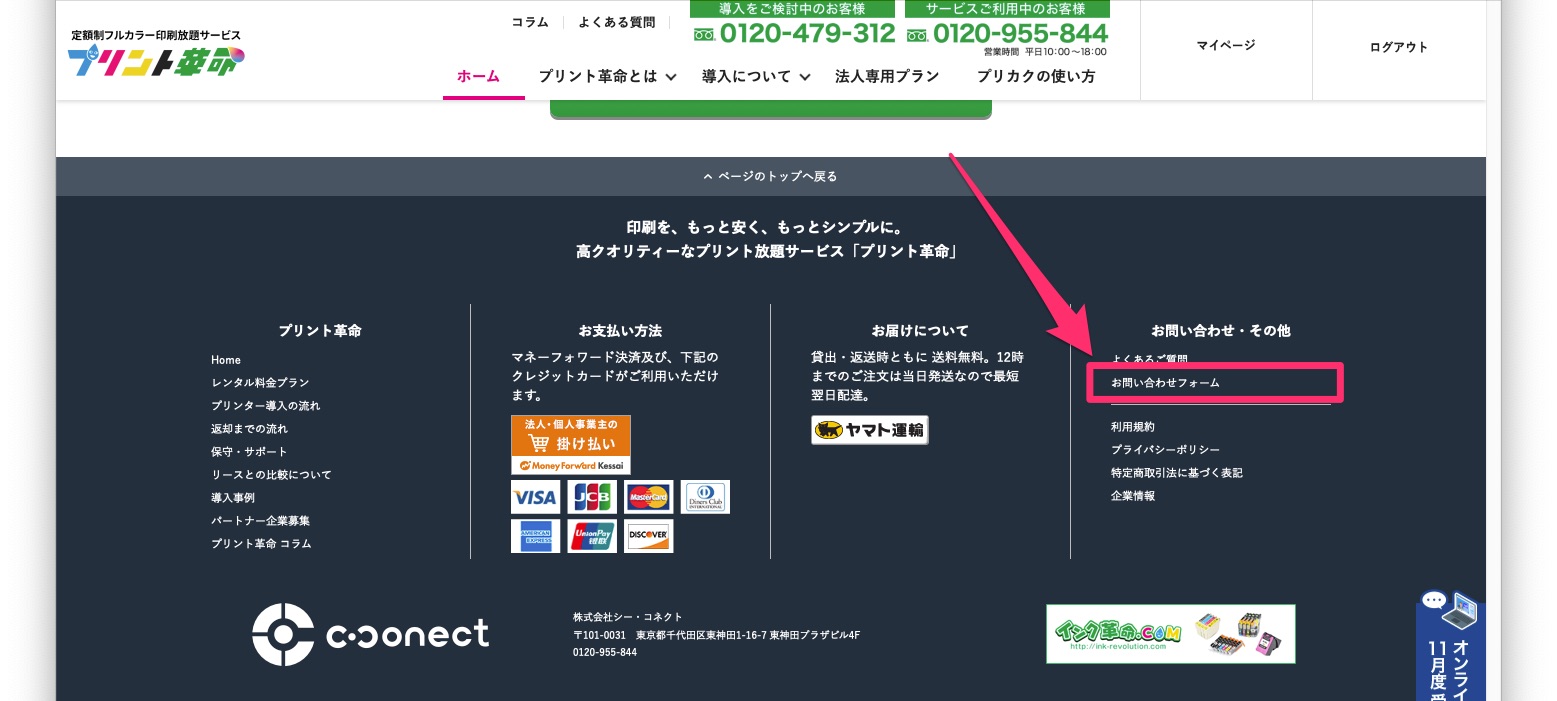
集荷の日時までに本体の梱包を済ます
解約の申込みを済ませると解約日が決まりますので、その日までに本体を貸し出しの時に入れられていた箱に入れ直します。
梱包の方法はプリンターの取扱説明書にあるとおり、インクカートリッジなどが動かないようテープで固定しなければならない場合もあります。

今回レンタルした、BIJ-E18の取扱説明書には発送の際にインクカートリッジを固定すると記されていましたので、指示通りもともと本体についていた緑色のテープを使用しました。
発泡スチロールでしっかり本体を固定して、段ボールに梱包します。
電源ケーブルや取扱説明遺書などの付属品も、忘れずに箱の中に入れておきましょう。
・集荷で返却
BIJ-E18は箱も大きく重量もそれなりにありますので、発送のためにコンビニや宅配便の事業所まで届けるのは大変ではと心配されるかもしれません。
しかし返却時の配送は、クロネコヤマトの配達員さんが集荷に来てくれますので心配ありません。
発送も着払いで行いますので、送料も必要ありません。
集荷が終了し返却が完了したら、解約となります。
手間いらずでオンライン完結の便利さ
このようにプリント革命でプリンターをレンタルする際には、ほぼすべての手続きがオンラインで完結します。
必要な時にすぐに手配し、不要になったら解約のための集荷を頼める手軽さこそ、プリント革命ならではの便利さといえるのではないでしょうか。

もちろん利用できる機種も十分満足できる性能ですから、本当の意味で印刷に関するコストパフォーマンスを求めるのであれば、プリント革命の活用は非常に魅力的であるといえるでしょう。











