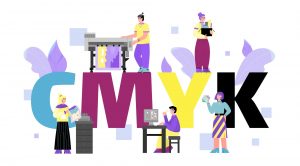コピー機は文書を印刷するだけでなく、写真を印刷するのにも活躍する機器です。スマホや一眼レフで撮影した画像は美しく印刷したいものですが、そのためにはいくつかのポイントを抑えておく必要があります。
今回は、コピー機で写真をきれいに印刷する方法についてご紹介します。
写真印刷にインクジェットプリンターが向いている理由

まず、写真印刷を美しく行うためにはインクジェットプリンターは不可欠です。
インク同士が混ざって鮮やかな表現を実現
インクジェットプリンターは、複数のインクを同時に紙へ吹き付けることで着色を行う仕組みを備えています。
この際、インク同士がうまく混ざり合うことで、元の写真と同じような鮮やかな色合いを表現できるという仕組みです。
トナーを使うレーザープリンターは不向き
家庭用として人気の高いインクジェットプリンターですが、オフィスで採用されているレザープリンターは、逆に写真の印刷には不適切です。
というのも、レーザープリンターは印刷の際、トナーという粉状の染料を吹き付けて着色するため、インクと比べて混ざりにくく、豊かな色合いを表現しにくいのです。
そのため、写真を少しでもきれいに印刷するためには、インクジェットプリンターが欠かせないということです。
写真印刷用インクの選び方

写真印刷を鮮やかに行うためには、インク選びにもこだわる必要があります。ポイントとしては、6色インクと顔料インクの使用です。
4色より6色以上のインク使用を
インクジェットプリンタのインクには、4色と6色の二つの種類が存在します。お分かりの通り、4色よりも6色インクの方が表現の余地は大きく、鮮やかに写真を印刷できます。
そのため、鮮やかな写真印刷には6色インクの使用が最適です。
顔料インクではなく染料インクを
また、インクには染料インクと顔料インクの2種類が存在しますが、前者の染料インクが写真には最適です。
顔料インクは紙の表面にインクを吹き付け、中まで浸透させない仕組みを持つインクです。用紙の表面にインクが定着するため、文字が滲みにくく文章印刷に最適です。
写真の繊細な色表現をするためには、染料インクの色が混じり合う特性を利用します。写真を綺麗にプリントするのには、染料インクを使うインクジェットプリンターが最適です。
染料インクと顔料インクは、プリンター購入後に任意で選択できるものではありません。使用するプリンターで決まってきます。一般的にビジネスインクジェットプリンターと呼ばれるタイプは、顔料インクを使用しています。文字表現の黒には顔料インクを使い、写真の為のカラーには染料インクを使うハイブリッドタイプも有ります。
より写真をきれいに印刷するためのポイント

写真をさらに美しく印刷したい場合は、以下の点に気をつけることが求められます。
光沢紙を使う
光沢紙は、通常の紙よりも頑丈で、光沢があるのが特徴です。紙の凹凸が印刷物に反映されないので、美しく見えます。
印刷する写真を高解像度のものへ変更
写真の印刷を行うと、画像が拡大して紙へ反映されるため、写真のアラが浮かび上がりやすいデメリットがあります。
高解像度の画像設定にしておくことで、紙に落とし込んだときの粗さは抑えられます。
プリンターの設定も写真用に変更
プリンターによっては、印刷設定を写真用に変更しておくことでクオリティが変化する場合もあります。
写真をきれいに印刷する設定

そのまま印刷するよりも、設定に一手間掛けるときれいに印刷出来ます。
コピーする場合
写真印刷に使う用紙のタイプを選んで、コピー画質を高画質にする事が基本です。
待ち受け状態でコピーを選択して、設定を変更します。
設定から使う用紙の種類を探して選択してください。
コピー画質を高画質に設定します。
光沢紙やインクジェット紙を選択すると、自動的にコピー画質も高画質に設定される機種も多いです。
印刷設定の画質は、プリント画質で「きれい」を選択する機種もあります。
大型複合機コピー機では、写真を印刷する場合の詳細を設定することが可能な機種が有ります。
コピー濃度・シャープネス・彩度の詳細を設定したり、カラーバランスの詳細や色合いを設定したりする事が出来ます。
パソコンから印刷する場合
写真をきれいに印刷する設定は、印刷する直前にプリンタードライバーの設定で行います。
しかし、そのまま写真データを印刷するよりも、一手間掛けて修正してからの方が、より綺麗な印刷結果が得られます。
Adobe photoshop等の画像ソフトを使っても良いですが、プリンターに付いてくるアプリケーションも利用出来ます。
特に、プリンターメーカーの純正写真用紙を利用する場合には、付属ソフトでは適切なチューニングが期待出来て、操作も簡単に済みます。
たとえば、Epsonのプリンターに付属しているE-Photoでは、画像補正を選択して、自動補正の選択欄で「オートファイン!EX」にチェックを入れます。
補正モードの選択欄では、人が写っている写真を印刷する場合は「人物」を選択して、それ以外は「標準」を選択するだけです。プリンターに合った補正が自動的に行われるため、だれでも簡単に綺麗な写真が印刷出来ます。
一般的な画像ソフトを利用して修正するのは、明るさを調整・コントラストの調整でメリハリを付ける・カラーバランスを調整が基本になります。コントラストとカラーバランスは、やり過ぎると仕上がりが不自然になっていくので、ほどほどの腹八分目にしておく方が、イメージに近い綺麗な写真を印刷出来ます。
慣れるまで色々試してみると、プリンターのクセも含めて徐々に理解出来るようになります。
○windows
使っているアプリケーションの印刷- 詳細設定 - プリンターのプロパティの手順を使うか、windowsの設定 - デバイス - プリンターとスキャナー の中から利用するプリンターを選択して、管理 - プリンターのプロパティを選択します。
使うプリンターによって、ドライバの表示は異なりますが、用紙の種類と印刷画質の選択は、基本設定のタブに収まっている事が大半です。
用紙選択で利用する用紙を選択して、印刷品質のレベルを上げます。機種によって色々ですが、選択出来る最高の画質を選択してください。印刷品質は、モード設定と記述されている機種もあります。
必要な項目を選択したら、OKをクリックしてください。
写真をきれいに印刷するために、解像度を大幅に向上させる設定になっていますので、パソコンからプリンターへの転送時間や、プリンターが動き出してからも通常よりも印刷終了まで時間が掛かる事は正常な動きです。パソコンのメモリーなど、スペックでも処理時間は変わってきます。また、スペックが足らない場合は、処理が出来ないケースも有ります。
○macOS
使っているアプリケーションソフトのファイルメニューから、プリントを選択します。
使っているプリンターを選択します。
ポップアップメニューから印刷設定を選んで、windowsと同様に用紙種類と印刷品質の設定を行ってください。
用紙サイズや方向などの必要な項目を確認して、変更する場合は変更してから、プリントをクリックして印刷を始めて下さい。
写真をきれいに印刷するために、解像度を大幅に向上させる設定になっていますので、パソコンからプリンターへの転送時間や、プリンターが動き出してからも通常よりも印刷終了まで時間が掛かる事は正常な動きです。パソコンのメモリーなど、スペックでも処理時間は変わってきます。また、スペックが足らない場合は、処理が出来ないケースも有ります。
おわりに
写真のプリンター印刷は、ポイントを押さえるだけでいつもの数段階美しく行うことができます。最高の一枚を印刷できるよう、準備しておきましょう。